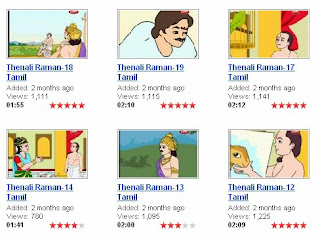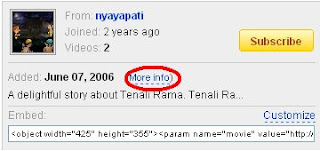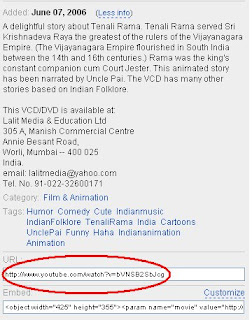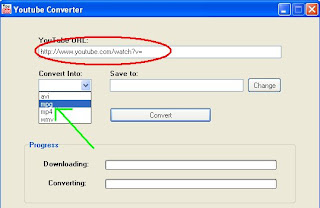நீங்கள் தங்கள் Recycle Bin-யிலிருந்து தங்களுக்கு தேவையில்லாத கோப்புவை அழித்துவிட்டால் தங்கள் கணிணியிலிருந்து அந்த கோப்பு முற்றிலுமாக அழிக்கப்பட்டுவிட்டது என்று நீங்கள் நினைத்தால் அது தவறு. தங்கள் கோப்பு இருக்கும் இடத்தை சுட்டிக்காட்டும் தொடுப்புகள் (links) மட்டுமே FAT அட்டவணையிலிருந்து அழிக்கப்படுகின்றன, தங்கள் கணிணியிலிருந்து அழிக்கப்படுவது இல்லை. அப்படிப்பட்ட கோப்புகளை மீட்க நிறைய மென்பொருட்கள் உள்ளன, அப்படிப்பட்ட ஒரு இலவச மென்பொருளை பற்றி இங்கே காண்க : Restoration.
இது போல் உள்ள மென்பொருட்களினால், Experts-ஆலும் மீட்க படாதவாரு எப்படி நம் கோப்புகளை அழிப்பது ? அதற்கான தீர்வு தான் இந்த Eraser File Shredder மென்பொருள். இது ஒரு இலவச மென்பொருள். இதை நம் கணிணியில் நிறுவிய பிறகு நாம் முற்றிலும் அழிக்க நினைக்கும் கோப்புவை ரைட் கிளிக் செய்தால் "Erase" என்று வரும், அதை கிளிக் செய்ய வேண்டும் ("Delete" என்பதை கிளிக் செய்தால், "Restoration" போன்ற மென்பொருளை கொண்டு மீட்க முடியும்), பிறகு "Are you sure you want to erase “கோப்பு-வின் பெயர்” ?" என்று வழக்கம் போல் கேட்கும், "Yes" என்பதை கிளிக் செய்யவும், பிறகு அதன் வேலையை அது ஆரம்பிக்கும் சில நிமிடங்கள் கழித்து ஒரு Pop-up Window வரும் அதில் "OK" என்பதை கிளிக் செய்யவும். இப்பொழுது உங்கள் கோப்பு முற்றிலுமாக அழிக்கப்பட்டு விட்டது.
Eraser File Shredder மென்பொருளை கீழ்கண்ட சுட்டியிலிருந்து தரயிறக்கம் செய்து கொள்ளவும் :
Eraser File Shredder Free Software
இது போல் உள்ள மென்பொருட்களினால், Experts-ஆலும் மீட்க படாதவாரு எப்படி நம் கோப்புகளை அழிப்பது ? அதற்கான தீர்வு தான் இந்த Eraser File Shredder மென்பொருள். இது ஒரு இலவச மென்பொருள். இதை நம் கணிணியில் நிறுவிய பிறகு நாம் முற்றிலும் அழிக்க நினைக்கும் கோப்புவை ரைட் கிளிக் செய்தால் "Erase" என்று வரும், அதை கிளிக் செய்ய வேண்டும் ("Delete" என்பதை கிளிக் செய்தால், "Restoration" போன்ற மென்பொருளை கொண்டு மீட்க முடியும்), பிறகு "Are you sure you want to erase “கோப்பு-வின் பெயர்” ?" என்று வழக்கம் போல் கேட்கும், "Yes" என்பதை கிளிக் செய்யவும், பிறகு அதன் வேலையை அது ஆரம்பிக்கும் சில நிமிடங்கள் கழித்து ஒரு Pop-up Window வரும் அதில் "OK" என்பதை கிளிக் செய்யவும். இப்பொழுது உங்கள் கோப்பு முற்றிலுமாக அழிக்கப்பட்டு விட்டது.
Eraser File Shredder மென்பொருளை கீழ்கண்ட சுட்டியிலிருந்து தரயிறக்கம் செய்து கொள்ளவும் :
Eraser File Shredder Free Software